How to Preview and Test a Survey
Prior to sending the survey out to your audience, you should consider a final evaluation via a thorough testing phase. The time devoted to testing content and design will hopefully expose any flaws in the survey itself or the subsequent reporting data.
Survey Preview
- On the Dashboard page, click on the Edit link for your survey.
- After completing your design, click on the Preview link from header menu, or the icon from the side menu.
- If you are on a large screen, you can choose a display device as you wish. We offer simulators in Desktop Mode, Tablet Horizontal Mode, Tablet Vertical Mode, Mobile Horizontal Mode, and Mobile Vertical Mode. This feature is only available on large screens.
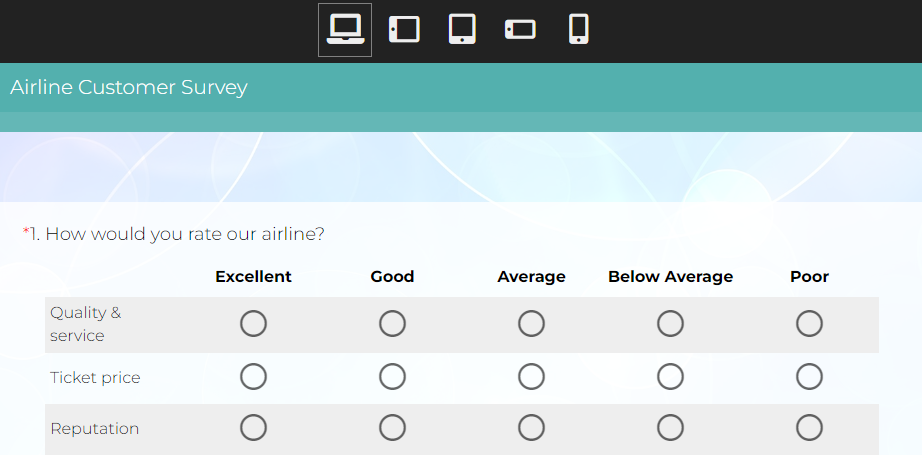
You can preview and test your survey as many times as you wish. Such test responses are NOT considered as real responses. Thus, the data are not included in the survey results or the summary report.
Test Response Generator
SurveyOL gives you the opportunity to auto generate test responses, such as 10 or 100 responses with one click. The responses will feature randomly generated contents so a user can see what their report/responses page looks like prior to releasing the actual survey. Some survey owners, perhaps new to this form of research, will choose this feature to build a level of confidence and trust in their capabilities.
Once this all-important step has been completed, you can be assured that the overall respondent experience will be more than satisfactory and distributed in a format optimized to meet your survey goals.
To generate test responses:
- On the Dashboard page, click on the Tools link for your design.
- Click on the Generate Test Responses link.
- Enter the number of test responses you wish to create.
- Click on the Generate! button.
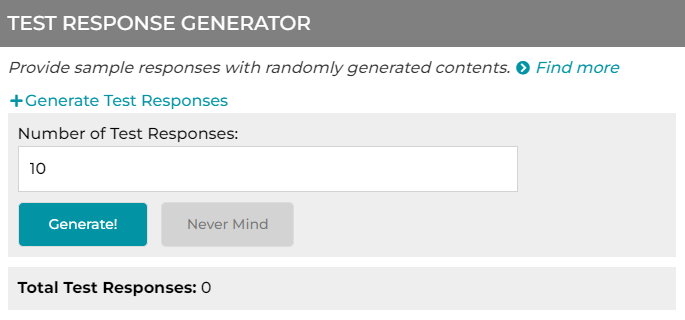
These test responses can be bulk deleted on the same page.
Search for articles:




